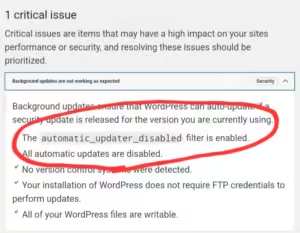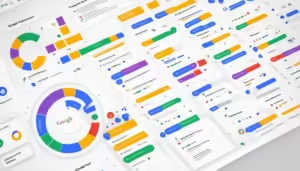How to Make a Google Form: A Step-by-Step Guide
Creating forms is a breeze with Google Forms. Whether you’re looking to gather feedback, conduct surveys, or manage event registrations, Google Forms is an incredibly versatile tool. Let’s walk through how to create a Google Form from start to finish.
Getting Started with Google Forms
google forms create
Creating a Google Account
Before diving into Google Forms, you need a Google account. If you don’t have one, go to Google Account Creation and follow the steps to set up your account.
Accessing Google Forms
Once your account is ready, access Google Forms by navigating to Google Forms. You can also find it through the Google Apps menu if you’re already logged into your Google account.

Creating Your First Form
google forms create
Starting a New Form
To create a new form, click on the blank form button or choose from a template. Starting with a blank form gives you complete control, while templates can save time if you’re creating a common type of form.
Choosing a Template
Google Forms offers a variety of templates for different purposes like event registration, feedback, and quizzes. Select a template that best fits your needs to get started quickly.
Customizing Your Form
Adding Questions
Click the plus (+) icon to add a new question. Google Forms allows various types of questions to suit different needs.
Question Types Explained
- Multiple Choice: Ideal for questions with a list of possible answers.
- Short Answer: Use for brief text responses.
- Paragraph: Suitable for longer text responses.
- Checkboxes: Allow respondents to select multiple options.
- Dropdown: Provide a list of options in a dropdown menu.
Rearranging Questions
Drag and drop questions to reorder them as needed. This helps in organizing the form logically.
Adding Sections
For longer forms, use sections to break it up. Click the “Add section” button to insert new sections, which can make your form easier to navigate.
Form Settings
General Settings
In the settings menu, you can adjust various aspects of your form. Choose whether to collect email addresses, limit responses to one per person, and more.
Presentation Settings
Customize how your form is presented. You can show a progress bar, shuffle question order, and write a custom confirmation message for respondents.
Quizzes
Turn your form into a quiz by enabling the quiz option in the settings. Assign point values to questions and provide feedback for answers.
Designing Your Form
Choosing a Theme
Make your form visually appealing by selecting a theme. Click on the palette icon to choose colors and fonts that match your style or branding.
Adding Images and Videos
Enhance your form by including images and videos. Use the image and video icons to upload media, which can make your form more engaging.
Sharing Your Form
Sending via Email
To share your form via email, click the “Send” button and enter the email addresses of your recipients. You can include a personalized message.
Sharing a Link
Generate a shareable link by clicking the “Send” button and selecting the link icon. Copy and share this link via social media, messaging apps, or any other platform.
Embedding on a Website
Embed your form directly into a website by clicking the “Send” button, choosing the embed option, and copying the HTML code provided.
Collecting Responses
google forms create
Viewing Responses in Google Forms
Responses are collected automatically and can be viewed in the “Responses” tab of your form. You can see summary data or individual responses.
Linking to Google Sheets
For more detailed analysis, link your form to a Google Sheets spreadsheet. Click the Sheets icon in the “Responses” tab to create a new spreadsheet or link to an existing one.
Analyzing Responses
Summary of Responses
Google Forms provides a summary of responses with charts and graphs for a quick overview. This helps you identify trends and patterns.
Individual Responses
Review individual responses for more detailed insights. This is useful for understanding each respondent’s input.
Using Google Sheets for Analysis
Google Sheets offers advanced analysis tools. Use functions, pivot tables, and charts to dive deeper into your data.
Advanced Tips and Tricks
Using Add-Ons
Enhance your form with add-ons from the Google Workspace Marketplace. These add-ons can provide additional functionality like advanced analytics, notifications, and more.
Setting up Notifications
Stay informed by setting up email notifications for new responses. This ensures you don’t miss any important input.
Pre-Filled Links
Create pre-filled links to make it easier for respondents to complete your form. This is useful for surveys where some information is already known.
Troubleshooting Common Issues
Form Not Loading
If your form isn’t loading, check your internet connection and try reloading the page. Clear your browser cache if the problem persists.
Missing Responses
Ensure that the form is set to accept responses. Check the “Responses” tab settings to make sure it’s not accidentally turned off.
Permission Issues
Make sure your form’s sharing settings are correctly configured. If respondents are having trouble accessing the form, check that it’s not restricted to certain users.
Use Cases for Google Forms
Surveys
Google Forms is perfect for creating surveys to gather feedback or conduct research. Customize your questions to get the information you need.
Quizzes
Educators can use Google Forms to create quizzes for students. With the quiz settings, grading is automated, making it easier to manage assessments.
Event Registrations
Manage event registrations with Google Forms. Collect attendee information and preferences efficiently.
Feedback Forms
Get feedback on products, services, or events with customized feedback forms. This helps in improving your offerings based on user input.
Security and Privacy
Managing Form Permissions
Control who can view and edit your form by adjusting the permissions. This ensures that your data is secure and only accessible to authorized users.
Data Privacy Best Practices
Protect respondent data by following best practices for data privacy. Ensure that you’re compliant with relevant regulations and only collect necessary information.
Integrating with Other Google Apps
Google Classroom
Teachers can integrate Google Forms with Google Classroom to streamline quizzes and assignments.
Google Drive
Store your forms and responses in Google Drive for easy access and organization.
Google Calendar
Use Google Forms to schedule events and automatically add them to your Google Calendar.
Creating a Google Form is a straightforward process that offers a wide range of customization and functionality. Whether you’re gathering feedback, conducting research, or managing registrations, Google Forms is a powerful tool that can simplify your tasks.
FAQs
- How do I duplicate a form?
- To duplicate a form, open the form, click on the three dots (more options) in the top-right corner, and select “Make a copy.”
- Can I make my form anonymous?
- Yes, you can make your form anonymous by not collecting email addresses and not asking for any personally identifiable information.
- How do I limit responses to one per person?
- In the form settings, under the “General” tab, check the box for “Limit to 1 response.” Note that this requires respondents to sign